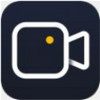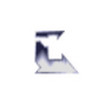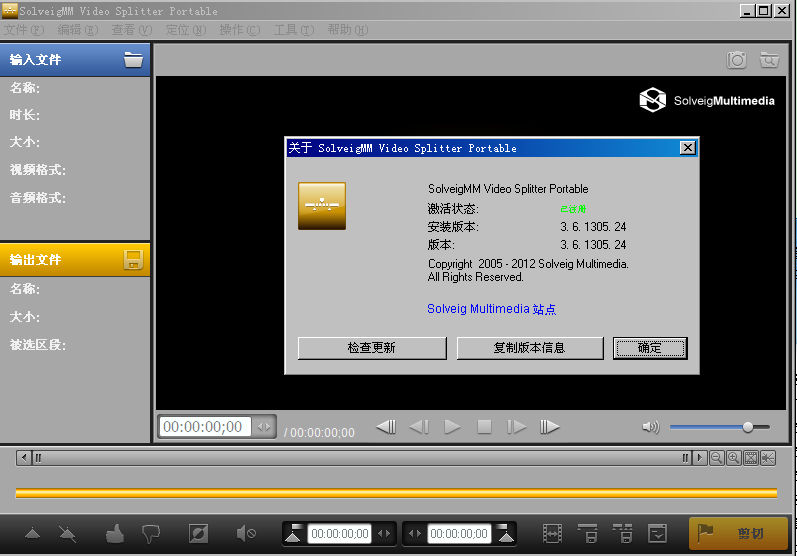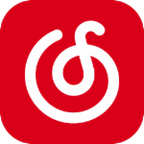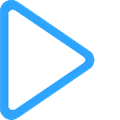Icecream Screen Recorder Pro v6.22免费版

- 软件大小:54.1M
- 软件类型:国产软件
- 软件语言:简体中文
- 软件授权:免费版
- 用户评分:
- 更新时间:2020-05-27
- 软件分类:媒体播放
- 软件官网: www.pc141.com
- 系统平台:windows
- 软件检测:无插件安全
小编推荐
- 本类周排行
- 本类总排行
相关推荐
软件功能
1、区域选择
选择您想要截图的屏幕区域,或者点击一下即可制作视频。
2、绘图面板
在进行屏幕截图的同时绘制,轮廓,并添加箭头或文本到您的屏幕截图或视频。
3、项目历史
快速访问所有捕获的视频和截图。
4、加水印
添加您自己的水印到屏幕截图。
5、添加网络摄像头
录制网络摄像头视频以及屏幕录制。
6、视频质量
选择屏幕录像机的输出视频质量。
7、在录制时放大
使用“放大”工具,使您的视频更专业。
8、围绕鼠标的屏幕录制
选择鼠标光标周围区域的大小进行记录。
9、步骤工具
以图形方式列举您的教程与我们的屏幕录像机的步骤。
10、修剪录音
录制完成后,在视频的开始/结尾处剪掉不需要的部分。
11、音频设置
改变麦克风和系统声音的音量。
12、转换
使用屏幕录像机,您可以随时更改录制的视频格式。
13、剪贴板
将截图保存到剪贴板,并通过Skype或电子邮件即时分享。
14、设置
隐藏光标或桌面图标,并在必要时禁用屏幕截图。
软件特点
1、视频捕捉
Icecream Screen Recorder Pro允许用户捕捉流媒体视频、桌面、游戏会议、和任何其他屏幕上的活动,并将其保存为WebM、MP4、AVI和MOV格式的输出文件。该程序可以随时暂停、恢复和停止该过程,以方便在屏幕上操作,选择所需的视频分辨率。它还提供了许多有用的配置选项。
2、截图采取
该应用程序可以截取全屏幕或其中的某个部分,用户可以将文件保存为JPG或PNG图像,将其复制到剪贴板或将截图分享出去。
3、绘制
Icecream Screen Recorder Pro支持使用绘图和文本工具来编辑评论视频和屏幕截图。用户可以键入或绘制捕获的视频或图像来突出显示,标记或添加一些信息。冰淇淋屏幕记录器还为用户提供诸如步骤工具、画笔、矩形、圆形、箭头和文本等工具。
4、活动桌面
用户可以使用“切换”按钮在屏幕截图或屏幕截图时激活桌面,并习惯性地使用它。因此,用户可以在窗口,标签和文件夹之间轻松切换,打开新的程序等。
5、录音
该程序成功记录系统和麦克风的声音。要录制系统声音,请调整平衡和音量设置,并允许Icecream Screen Recorder Pro同时捕捉视频和音频。也可以使用麦克风来评论正在捕捉的视频。
6、暂停和恢复屏幕录制
可以随时暂停视频捕捉,添加额外的元素,进行编辑、更改背景等。之后,用户可以恢复过程,并从停止点开始继续。
7、全屏游戏录制
那些录制视频会话的人会欣赏节目以全屏模式捕捉视频的能力。因此,用户可以在不裁剪任何面板的情况下记录游戏,这对创建高质量的游戏播客非常重要。此外,该程序可以在游戏中录音,甚至在播放时对其进行评论。
8、热键
冰淇淋屏幕记录器提供了一些热键组合,使用更方便。有一些默认的热键帮助停止,暂停和恢复视频,截图,复制或保存为URL等等。如果默认设置不够方便或完全禁用,可以手动输入所需的组合键。
使用简介
一、主窗口
启动程序后,会有加载窗口,然后是Icecream Screen Recorder的主窗口。在跳到工作区域的实际屏幕截图之前,窗口中间有程序标识和两个控件:“捕捉视频”和“屏幕截图”。选择其中一个将使用户进入所需的模式,之后用户可以开始工作。请在使用本程序之前熟悉主要控件:
1、捕获视频按钮:选择屏幕的一个区域后,即可在捕获视频模式下捕获视频。将鼠标光标悬停在按钮右侧的三角形控件上,可以选择5种屏幕录制区域选择模式之一。
2、屏幕截图按钮:可以在屏幕截图模式下截取选定的区域。将鼠标光标悬停在按钮右边的三角形控件上,可以选择截屏的4个区域选择模式之一。
二、视频捕捉模式
Icecream Screen Recorder提供了5种模式的录制:自定义区域、全屏、最后区域、区域自动检测和鼠标左右。将鼠标悬停在“捕获视频”按钮上时,将出现带有可用的区域选择模式的下拉列表。点击按钮时默认选择自定义区域选择模式。
1、选择自定义区域
点击主窗口中的“捕获视频”按钮后,用户可以选择要捕获的屏幕区域。要做到这一点,切换屏幕上的框架,并释放它框架所需的区域。该区域的分辨率将被视为框架左上角的小标签,其中“H”代表高度,“W”代表宽度。释放光标后,框架将被固定,但是如果尺寸太大或太小,它的尺寸仍然可以改变
2、选择全屏模式
选择此模式来捕捉整个屏幕区域。如果有多个监视器可用,则可以在可用屏幕列表中进行选择。
3、选择最后区域模式
此模式有助于为用户上次使用的屏幕截图选择相同的区域。
4、选择区域自动检测模式
此模式有助于自动检测录制区域。选择此模式并将鼠标悬停在窗口上以选择整个窗口或分离块(框架,横幅,小部件等)。要应用该区域的选择,请单击记录区域左上角边界旁边显示的程序的F1按钮或橙色徽标。按ESC取消自动检测并返回到程序主屏幕。
5、选择围绕鼠标模式
这种录制模式可以让用户在桌面上选择一个特定大小的区域,这个区域将被记录在鼠标光标周围。您可以选择默认大小预设之一。这种区域选择模式只能在屏幕捕捉过程中应用。请注意,在此模式下没有控制面板可用。通过热键(默认为Ctrl + Shift + S)或通过Windows托盘中的程序图标可以停止录制。
三、截图模式
Icecream Screen Recorder提供了截图的4种模式:自定义区域、全屏、最后区域和区域自动检测。当将鼠标悬停在“屏幕截图”按钮上时,出现带有可用的区域选择模式的下拉列表。点击按钮时默认选择自定义区域选择模式。
1、选择自定义区域
点击主窗口中的“屏幕快照”按钮后,用户可以选择屏幕区域进行截图。要做到这一点,请遵循手册“选择记录区域”部分前面介绍的相同指导方针:在屏幕上切换帧并释放它,选择分辨率(手动拉伸屏幕截图,选择一个预设轮廓,或手动输入所需的宽度和高度值),然后使用控制面板上显示在选定区域附近的工具。
2、选择全屏模式
选择此模式截取整个屏幕区域。如果有多个监视器可用,则可以在可用屏幕列表中进行选择。
3、选择最后区域模式
此模式有助于为用户上次使用的屏幕截图选择相同的区域。
4、选择区域自动检测模式
该模式有助于自动检测屏幕截图区域。选择此模式并将鼠标悬停在窗口上以选择整个窗口或分离块(框架、横幅、小部件等)。要应用该区域的选择,请单击记录区域左上角边界旁边显示的程序的F1按钮或橙色徽标。按ESC取消自动检测并返回到程序主屏幕。

















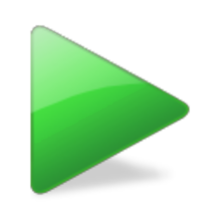

 Pavtube Video Converter中文版 v4.9.0.0(视频转换工具)
Pavtube Video Converter中文版 v4.9.0.0(视频转换工具)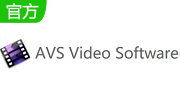 AVS Video Software 绿色纯净版 V12.9.6.19
AVS Video Software 绿色纯净版 V12.9.6.19 神狐水印克星 v2.0官方版
神狐水印克星 v2.0官方版 阿蛮歌霸家庭版去广告 v5.0.11.0
阿蛮歌霸家庭版去广告 v5.0.11.0 4Media DVD Ripper Ultimate v7.8.21(视频处理软件)
4Media DVD Ripper Ultimate v7.8.21(视频处理软件) 快播去广告版 v5.0
快播去广告版 v5.0 VideoPad Video Editor(视频编辑器)官方版 v10.54
VideoPad Video Editor(视频编辑器)官方版 v10.54 快嗨dj播放器正版 v4.5.1
快嗨dj播放器正版 v4.5.1 猪八戒屏幕录像专家 v1.1官方版
猪八戒屏幕录像专家 v1.1官方版 网易CC直播平台官网 v3.22.23
网易CC直播平台官网 v3.22.23